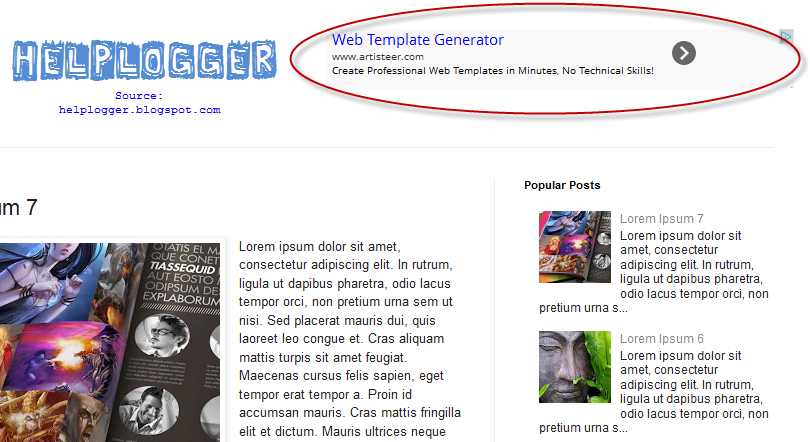What is RSS?A RSS (Really Simple Syndication) feed is a XML-based format for your content. Most blogging platforms, for example, will have an RSS feed built in. Whenever you start publishing posts, your latest posts will be updated in the RSS feed. Visitors to your website can subscribe to your blog’s RSS feed in an RSS reader such as
Google Reader.
What is FeedBurner?Most blogs have RSS feed which is detected automatically by commonly used feed readers when the blog URL is added to the reader.
However, if you want to make it more obvious and easier for readers to subscribe using RSS, or want to know exactly how many people subscribe to your blog then the best option is to add a Feedburner RSS feed and email subscription to your blog.
Feedburner is a free web service which enhances bloggers and podcasters ability to manage their RSS feeds and track usage of their subscribers.
How to create a feed with feedburner1. Go to
Feedburner and sign in to Feedburner with your Google Account (
create a Google Account first if you don’t have one).
2. To set up your RSS feed with Feedburner, simply copy the URL of your RSS feed and paste it into the “Burn a feed right this instant” box. Then click Next >>
3. On the next screen, choose the second options - RSS.
4. On the next screen you will be given your RSS feed’s new URL on Feedburner. You will want to use this URL anywhere you reference your RSS feed on your blog. Change the feed title and address with your own.
5. When you click on Next, you will be given the options to setup tracking features for your RSS feed.
Check "Clickthroughs" and "I want more!..." options.
Adding Your Feedburner Feed To Your BlogThis is used to add the RSS icon and easy subscribe options to your blog side bar using a text widget as explained below:
1. Click on the Publicize Tab > Chicklet Chooser in your Feedburner account and copy the HTML code.
2. Go to
Blogger Dashboard > Design > Page Elements and add a new gadget
3. Select HTML/JavaScript from the pop-up window and paste the html code in the box.
Adding a FeedBurner Email SubscriptionAfter you have set up your feed, you will want to consider giving visitors the option to subscribe to your content via email. If so, you will want to go to the Publicize tab and click on Email Subscriptions. Click on the Activate button to start email subscription service for your RSS feed.
You will then want to click on Communication Preferences in the left sidebar menu. This will allow you to customize the activation email subscribers receive to confirm their subscription.
Once customized, click Save. The next options you will want to configure are under Email Branding in the left sidebar menu. This is where you can upload a logo, customize the Email Subject line, and change the font styles, colors, and sizes to format the email subscribers will receive. Click Save when finished.
The last (and most important) setting for your email subscription is the
Delivery Options. This is where you will tell Feedburner what time to deliver new RSS feed updates to subscribers.
Once saved, click on the
Subscription Management link. Here, you can get the code to add a subscription form on your blog or you can get a link to your take visitors to the opt-in form for subscribing via email.
To add it on your blog:
1. Go to
Blogger Dashboard > Design > Page Elements
2. Add a new Gadget
3. Select
HTML/JavaScript & paste the code in the box.
Unless you redirect all your blog feed to Feedburner you won’t get accurate subscriber numbers because some of your readers subscribe using your original blog feed.
To do this:
1. Go to
Settings >
Site Feed in your blog dashboard
2. Add your Feedburner address to
Post Feed Redirect URL and click Save Changes.
3. Now all your feeds is automatically redirected through FeedBurner and you’ll be able to track subscribers.
If you are enjoying reading this blog, please consider
Subscribing!
Libellés : feedburner, how to, RSS