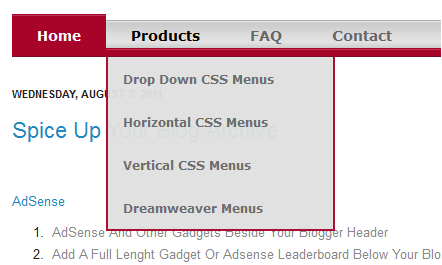Latest Tweet Twitter Bird With Speech Bubble Gadget For Blogger
 Using the latest Twitter API it's become easy to create a neat latest tweets gadget.In this post i will show you how to add a Twitter bird with a speech bubble containing your latest tweet to your blog.The idea comes from Paulund.co.uk and all that's needed is some Css and a few lines of script.
Using the latest Twitter API it's become easy to create a neat latest tweets gadget.In this post i will show you how to add a Twitter bird with a speech bubble containing your latest tweet to your blog.The idea comes from Paulund.co.uk and all that's needed is some Css and a few lines of script.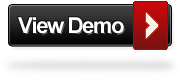
Add The Latest Tweet Twitter Bird To Your Blog
Remember Always Back Up Your Template Before You Make Changes - How To Back Up A Blogger Template
Step 1. In Your Blogger Dashboard Click Design > Template Designer, Then Advanced > Add Css


Step 2. Copy and Paste the following code into the Css section (See Paste Code Here Above)
#twitter_update_list{
list-style:none;
}
#twitter_update_list li{
background: #f4f8f9; /* Old browsers */
background: -moz-linear-gradient(top, #f4f8f9 1%, #e8f0f2 100%); /* FF3.6+ */
background: -webkit-gradient(linear, left top, left bottom, color-stop(1%,#f4f8f9), color-stop(100%,#e8f0f2)); /* Chrome,Safari4+ */
background: -webkit-linear-gradient(top, #f4f8f9 1%,#e8f0f2 100%); /* Chrome10+,Safari5.1+ */
background: -o-linear-gradient(top, #f4f8f9 1%,#e8f0f2 100%); /* Opera11.10+ */
background: -ms-linear-gradient(top, #f4f8f9 1%,#e8f0f2 100%); /* IE10+ */
filter: progid:DXImageTransform.Microsoft.gradient( startColorstr='#f4f8f9', endColorstr='#e8f0f2',GradientType=0 ); /* IE6-9 */
background: linear-gradient(top, #f4f8f9 1%,#e8f0f2 100%); /* W3C */
box-shadow: 1px -1px 2px #bbc6c8;
-webkit-box-shadow: 1px -1px 2px #bbc6c8;
-moz-box-shadow: 1px -1px 2px #bbc6c8;
border-radius:7px;
-moz-border-radius:7px;
-webkit-border-radius:7px;
padding:15px;
width:250px;
}
#twitter_update_list::after {
content: "";
position: relative;
left: 30px;
border-width: 15px 15px 0;
border-style: solid;
border-color: #e8f0f2 transparent;
display: block;
width: 0;
}
Step 3. Thats the Css added now return to the design page and click Add A Gadget > Choose Html / Javascript
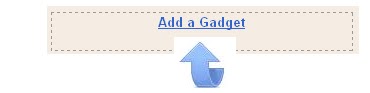

Step 4. Copy and Paste the following code into the Html/Javascript gadget
- Loading Tweets..
paulcrowepro" target="_blank">
Important - Change my Twitter username paulcrowepro x2 with yours.
Step 5. Click Save and check out your new Twitter gadget.
That's it a very simple yet stylish latest tweet gadget, make sure to check out more of our Twitter Gadgets And Tutorials.Thanks again to Paulund.co.uk
Drop Your Comments And Questions Below.

 In the last post i showed you how to use the Pascal Theme Nivo Slider on Blogger.So in this post i have the second of the three Nivo themes, the default nivo slider.The default theme while looking more basic still has the cool transitions and other options like pop up captions.The slider is from
In the last post i showed you how to use the Pascal Theme Nivo Slider on Blogger.So in this post i have the second of the three Nivo themes, the default nivo slider.The default theme while looking more basic still has the cool transitions and other options like pop up captions.The slider is from  The Nivo jQuery powered featured posts slider is one of the most popular sliders available.The nivo slider comes in three themes with various options for the design and functionality.I have received lots of requests for a tutorial on using the nivo slider on Blogger so in the next few posts i will show you how to use all three themes or versions of the nivo slider on Blogger.In this post we will start with the Pascal Theme which looks amazing.The Pascal theme uses the various transitions that make nivo so popular but also has some unique features.The slides appear on a stylish background with a 'Featured Ribbon' in the top corner and you can optionally add captions and links to the slides.Credits for the Nivo Slider go to
The Nivo jQuery powered featured posts slider is one of the most popular sliders available.The nivo slider comes in three themes with various options for the design and functionality.I have received lots of requests for a tutorial on using the nivo slider on Blogger so in the next few posts i will show you how to use all three themes or versions of the nivo slider on Blogger.In this post we will start with the Pascal Theme which looks amazing.The Pascal theme uses the various transitions that make nivo so popular but also has some unique features.The slides appear on a stylish background with a 'Featured Ribbon' in the top corner and you can optionally add captions and links to the slides.Credits for the Nivo Slider go to 
 This is an example of a caption" />
This is an example of a caption" /> There are hundreds of image editing and resizing services available online so finding a quick and easy option can be hard.One service i use regularly is Dr Pic as it has just a few quick editing options and a re size option with an instant preview.The stacked Polaroid effect is probably the one i use most and i have received a few Emails asking how it's done.So i have created a short video to show you how to use Dr Pic to edit and re size your images.
There are hundreds of image editing and resizing services available online so finding a quick and easy option can be hard.One service i use regularly is Dr Pic as it has just a few quick editing options and a re size option with an instant preview.The stacked Polaroid effect is probably the one i use most and i have received a few Emails asking how it's done.So i have created a short video to show you how to use Dr Pic to edit and re size your images.